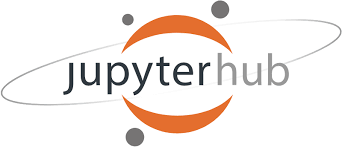Hallo in diesem Beitrag, der noch im Entwurf steckt, erkläre ich dir, wie du Python in Jupyterlab nutzen kannst.
Was ist Jupyterhub?
JupyterHub ist eine webbasierte Plattform, die es euch ermöglicht, interaktive Programmierungsumgebungen zu nutzen, insbesondere für die Programmiersprache Python. Ihr könnt JupyterHub verwenden, um Python-Code direkt in eurem Webbrowser auszuführen, zu testen und zu dokumentieren.
Wenn ihr Python lernen möchtet, ist JupyterHub eine großartige Möglichkeit, um eure Fähigkeiten zu verbessern. Ihr könnt Code schreiben, ihn sofort ausführen und das Ergebnis sehen, was den Lernprozess effektiver macht. Darüber hinaus könnt ihr eure Arbeit in Dokumenten organisieren, die sowohl den Code als auch eure Erklärungen enthalten, was das Verständnis und die Zusammenarbeit erleichtert. Stelle es dir wie ein interaktives Notizbuch vor, in dem Code ausgeführt werden kann. Praktisch!
So kannst du die neuesten Übungen und Tests herunterladen
Anleitung
- Navigiere zu einem Verzeichnis, in das du die Git-Repo klonen möchtest.
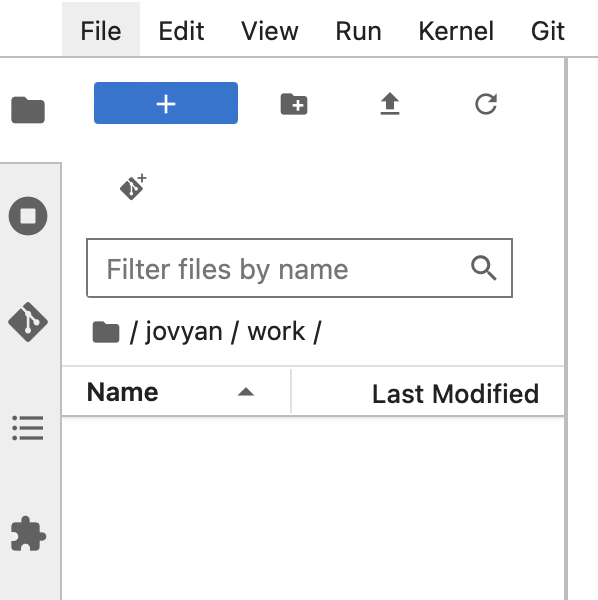
2. Klicke Links auf das Git-Symbol:
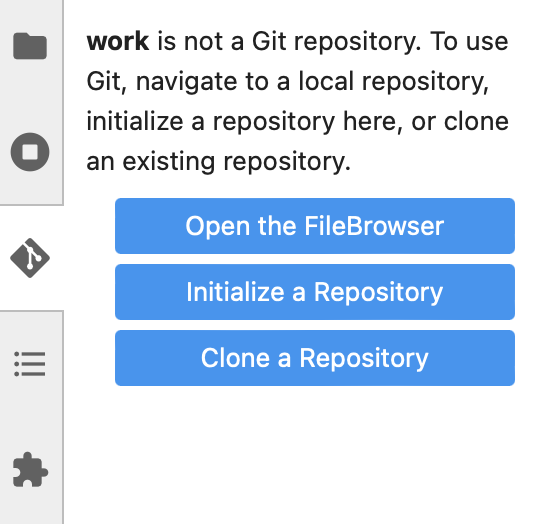
Wähle hier Clone a Repository.
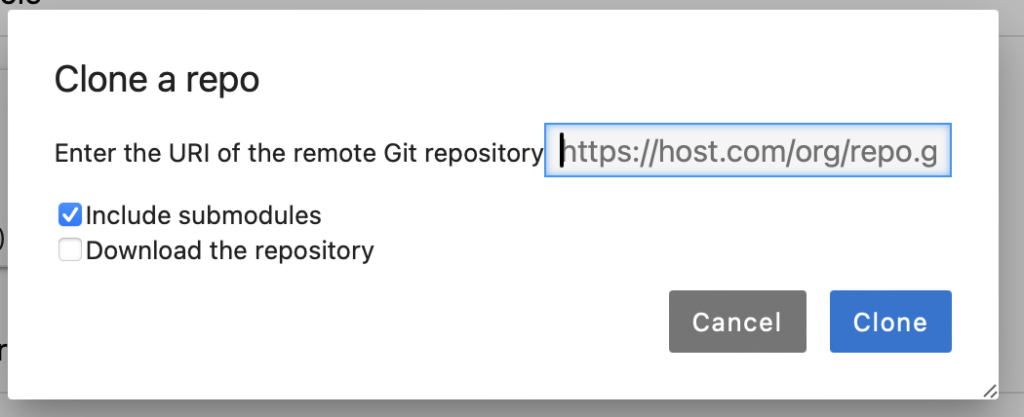
Gib hier diesen Link ein (Du kannst ihn mit einem Klick auf das Feld oben rechts kopieren.):
https://github.com/am3do/python-tasks.git
Klicke auf Clone.
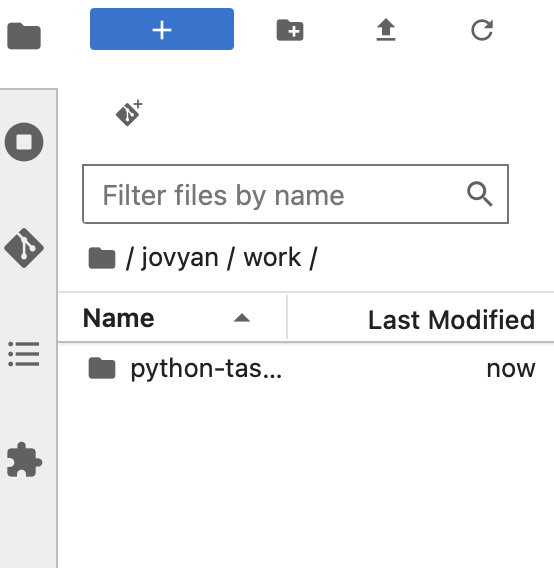
In diesem Ordner sind nun alle Unterlagen.
Wie funktioniert das Teilen der Daten?
Falls es dich interessiert: Um euch meinen Code bereitzustellen, nutze ich Git, was in Jupyterhub integriert werden kann.
Git ist ein verteiltes Versionskontrollsystem, das häufig von Entwicklern verwendet wird, um Änderungen an ihrem Code zu verfolgen, zu verwalten und zu teilen. Mit Git könnt ihr euren Code in sogenannten Repositories organisieren, verschiedene Versionen eures Codes verwalten und Änderungen verfolgen, die von euch oder anderen Entwicklern vorgenommen wurden. Dies ermöglicht eine effiziente Zusammenarbeit an Projekten und erleichtert das Zurückverfolgen von Änderungen im Laufe der Zeit.
GitHub ist eine Plattform, die auf Git basiert und es Entwicklern ermöglicht, ihre Git-Repositories online zu hosten und zu verwalten. Es bietet Funktionen wie Issue-Tracking, Pull-Requests und Wikis, die die Zusammenarbeit in Teams erleichtern. GitHub ist auch eine beliebte Plattform für Open-Source-Projekte, da sie es Entwicklern ermöglicht, Code frei zu teilen und zur Verfügung zu stellen, um die Zusammenarbeit und den Wissensaustausch in der Entwicklergemeinschaft zu fördern.
Notes
Falls du das auf deinem Rechner nutzen möchtest:
git clone https://github.com/am3do/python-tasks.git